Proofing Errors In Word 2013
Word 2013 comes with a new proofing errors panel. If you have a
document open, and that document has some grammatical or spelling errors
in it, you will see the Proofing errors were found
icon in the Status Bar. The Status Bar is seen at the bottom of the Word
interface and displays a few visual clues to the status of your
document.
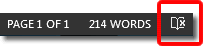
When you click on the Proofing Errors icon, the spelling and grammar window slides open on the right. The errors that Word has found are highlighted in this window, one at a time, starting with the first error that occurs after the cursor.
Read More
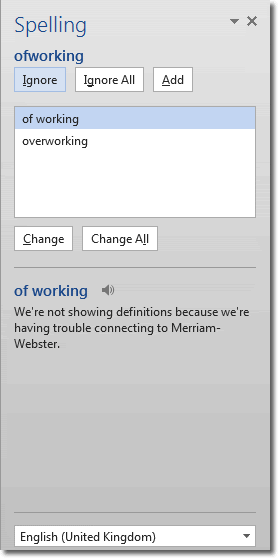
The buttons at the top of this window are pretty straightforward. The options are:
When all errors have been corrected, you will see the No proofing errors icon in the Status Bar.

Clicking on this icon will trigger the display of the Spelling and grammar check complete confirmation dialog. Just click the OK button on that, and you really are good to go,
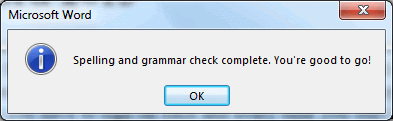
Word 2013 does offer limited grammar checking. For example, it will highlight as an error “a pear of shoes”, but doesn’t see a problem with “I picked a flour”.
In the document, grammatical errors are underlined in blue, like this:
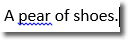
… whereas spelling errors are underlined in red, like this:
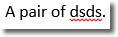
In the spelling and grammar window, Word does try to be helpful by offering advice. In the “pear of shoes” example, Word explains to us (courtesy of Merriam-Webster), what pear and pair mean.
Any time you want to close the window down, just click on the ‘X’ in the top right corner.
When you click on the Proofing Errors icon, the spelling and grammar window slides open on the right. The errors that Word has found are highlighted in this window, one at a time, starting with the first error that occurs after the cursor.
Read More
The buttons at the top of this window are pretty straightforward. The options are:
- Ignore – ignore the current error and move on to the next one.
- Ignore All – ignore all errors and deem the document “good to go”.
- Add – add the errored word to the dictionary, so that Word knows it to be a real word.
- Change – change the errored phrase to the one that Word suggests.
- Change All – is supposed to change all errored phrases to the suggested ones, but didn’t work for us!
When all errors have been corrected, you will see the No proofing errors icon in the Status Bar.
Clicking on this icon will trigger the display of the Spelling and grammar check complete confirmation dialog. Just click the OK button on that, and you really are good to go,
Word 2013 does offer limited grammar checking. For example, it will highlight as an error “a pear of shoes”, but doesn’t see a problem with “I picked a flour”.
In the document, grammatical errors are underlined in blue, like this:
… whereas spelling errors are underlined in red, like this:
In the spelling and grammar window, Word does try to be helpful by offering advice. In the “pear of shoes” example, Word explains to us (courtesy of Merriam-Webster), what pear and pair mean.
Any time you want to close the window down, just click on the ‘X’ in the top right corner.

No comments:
Post a Comment