The following details the different ways that you can find the file location in Word of a document that is stored on your computer.
Why might you need to find the file location of a document in Word? The
folder the document is in might be the location of other documents you
need to view. Or perhaps you need to email the file location to a work
colleague instead of emailing the document itself.
There are several different situations in which you might need to find the file location in Word of a document you are viewing or editing.
Read More
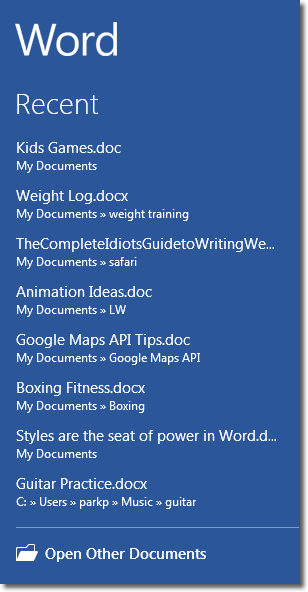
If you hover over any entry in the list, a tooltip will display containing the file location.
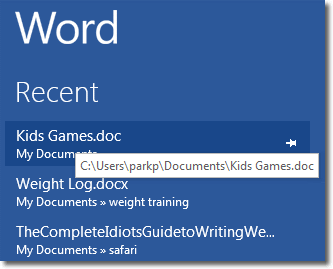
You can actually copy the path to the file location by right clicking on the document and selecting Copy path to clipboard. This is a good option if you need to send the file location to someone (ctrl + v to paste the file path into an email).
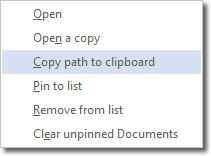
If you are already working on a document, you can get to your Recent Documents list by clicking on the File tab and selecting Recent Documents. The screen will look like the following image. The same file location tooltip is available and you can also right click to copy the file path to the clipboard, too.
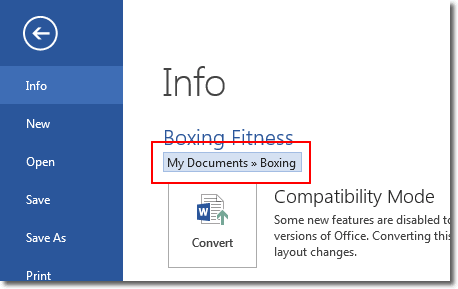
Clicking on the file path will display options to copy the path to the clipboard and also to open the file location in Windows Explorer.
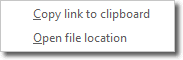
Also on the Info page in the bottom right is the option to Open File Location.
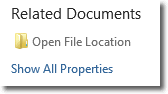
There are several different situations in which you might need to find the file location in Word of a document you are viewing or editing.
Recent Documents File Locations
The Recent Documents list in Word 2013 takes different forms. When you initially open Word, you will see a long list of all the documents you recently viewed on the left of the workspace like this:Read More
If you hover over any entry in the list, a tooltip will display containing the file location.
You can actually copy the path to the file location by right clicking on the document and selecting Copy path to clipboard. This is a good option if you need to send the file location to someone (ctrl + v to paste the file path into an email).
If you are already working on a document, you can get to your Recent Documents list by clicking on the File tab and selecting Recent Documents. The screen will look like the following image. The same file location tooltip is available and you can also right click to copy the file path to the clipboard, too.
File Location Of A Document You Are Viewing
If you are viewing a document and you want to know its file location, click the File tab and then select Info on the left. Just below the document’s heading you will see the file path to the document.Clicking on the file path will display options to copy the path to the clipboard and also to open the file location in Windows Explorer.
Also on the Info page in the bottom right is the option to Open File Location.

No comments:
Post a Comment